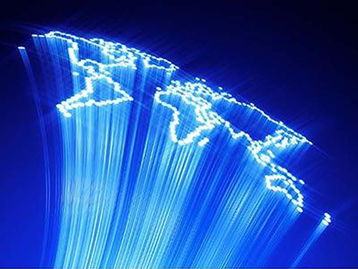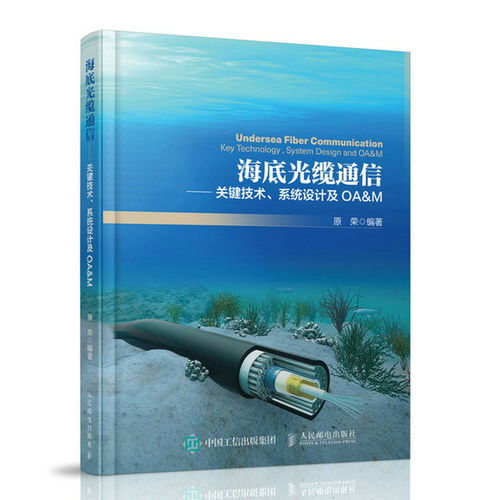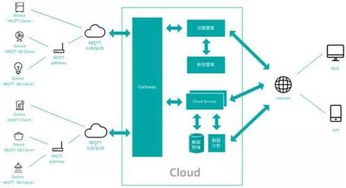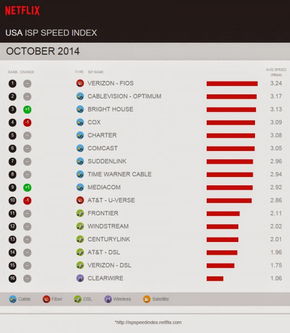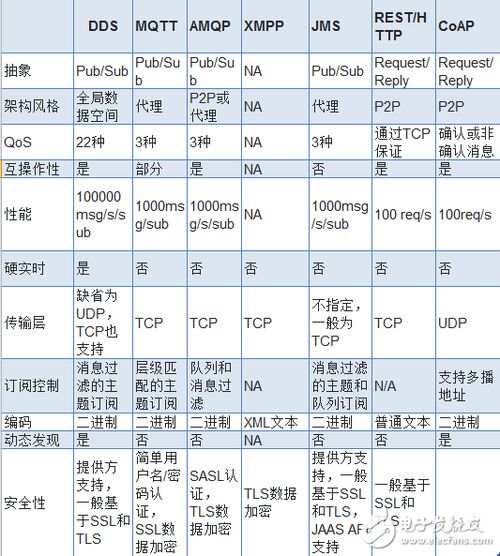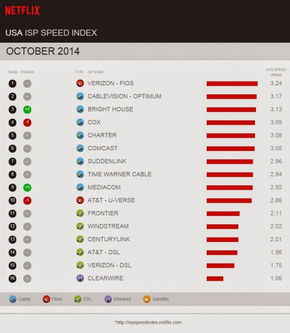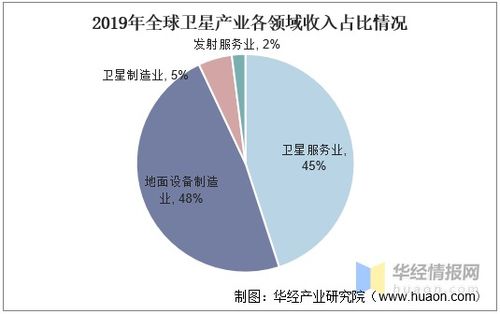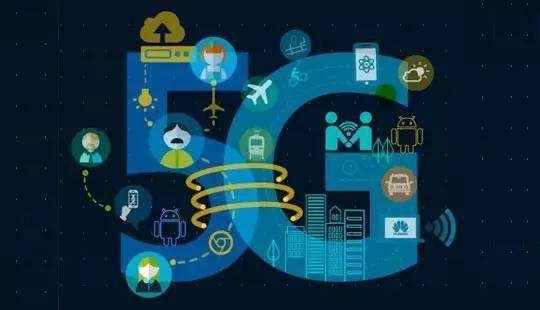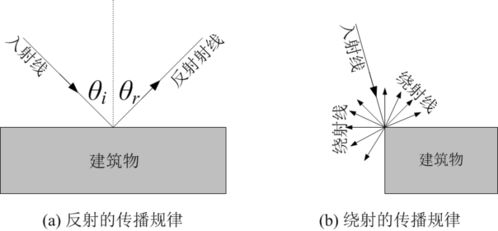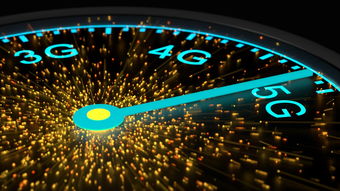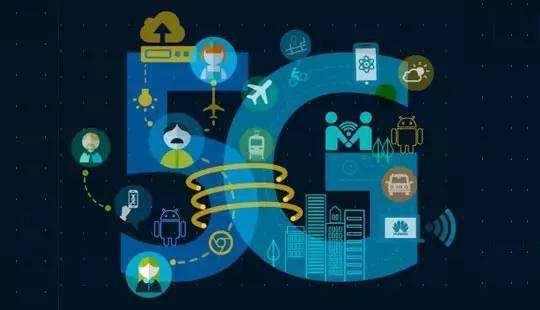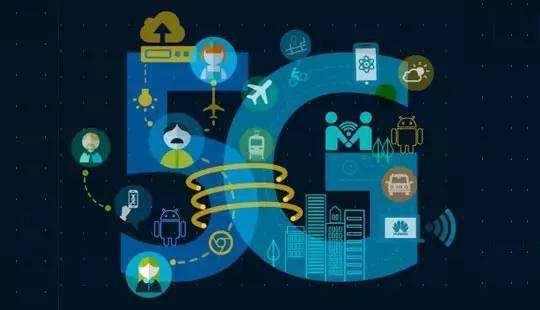1. VS2019默认安装是不包含"类设计器”组件的,那么安装好VS2019之后,如何添加这个组件呢?
2. 步骤一:"工具\获取工具或功能..."
3. 步骤二: 在VisualStudioInstaller中,修改
4.步骤三:
在单个组件中搜索“类设计器”-->勾选代码工具"类设计器"-->下载并安装.
5. 安装成功后,在VS总就可使用"类图"了。使用路径“右键点击项目--》查看--》查看类图”,效果如下:
?
?
项目场景:
vs 2019 C# 项目使用Installer Project制作安装包
问题描述:
1.vs 2019 中visual studio marketplace中无法下载Installer Project; 2.制作的安装程序能够安装,但无法运行 安装打包插件:Microsoft Visual Studio Installer Projects
打开vs2019,选择 工具 --> 扩展和更新 --> 联机,搜索Microsoft Visual Studio Installer Projects,结果出现以下界面 这时,可以直接下载到本地,双击运行安装InstallerProjects.vsix
链接:[https://m.gsm-guard.net/s/10IFvCwo-X1jSLENhnm9gpg] 提取码:rhb4 安装完毕后需要重新启动vs2019,安装成功后,打开vs2019,选择 扩展 --> 管理扩展 --> 已安装中可以看到Installer Project成功安装,并且有相应的版本信息。 关于Installer Project的使用已经有很多很详细的教程,在此,我遇到的一个问题时,严格按照教程步骤进行操作,最后得到安装msi和exe文件,安装成功后,运行项目的exe文件没有任何响应,整个操作过程没有报任何错误。
原因分析:
经过反复查阅资料和尝试,发现添加Application Folder时少添加了运行所需要的资源文件。如下图所示的步骤: 弄清这个问题,实际明白了制作安装程序的过程实际就是将生成的程序运行所需要的文件,压缩打包,然后释放到指定位置(其他电脑)的过程。如果对Application Folder添加的文件不全,则就出现了上述问题。但是,往往如果仅仅添加了项目主输出,就容易存在上述问题,对于较为大型的项目更为明显。
总结:
上述小问题是对于用制作Installer Project安装包的细节补充,对于会的人就像废话,但是对于第一次尝试用Installer Project生成安装包的小白来说是个不错的提示。
一、安装setup项目环境:Visual Studio Installer项目扩展
打开Visual Studio 2019,工具 --> 扩展和更新 --> 联机 --> 搜索 --> Microsoft Visual Studio Installer Projects -->下载
关闭Microsoft Visual Studio,弹出VSIX Installer窗口中,点击“修改”或“Modify”后进行安装
注意:这里Microsoft Visual Studio若还在运行,则会提示关掉后才可以修改(若找不到对应的,在进程管理器中对应的进程ID kill杀掉即可)。
安装完成,点击“关闭”或“Close”即可。
二、打包安装程序和卸载程序
2.1安装程序
点击“解决方案”,右键“添加”,点击“新建项目”
索引关键词“setup”,选择“Setup Project”,点击“下一步”
填写项目名称,修改位置,点击“创建”(本文主程序名“Demonstration”,打包安装程序名“Demonstration_Setup”)
解决方案管理器中,选择打包安装程序,选中“Application Folder”文件夹-->“Add”-->“项目输出”
添加项目输出组中项目选择主程序,选中“主输出”,点击确定
右键选中项目主输出,选择“Create Shortcut to form 主程序名(Active)”创建项目主程序输出快捷方式(个人理解为程序的快捷方式,并在后续文中以某某程序的快捷方式表达)
添加程序图标ico文件(本文在“Application Folder”文件夹创建Material文件夹)
右键选中主程序的快捷方式,点击“属性窗口”,并在右下角属性栏“Icon”选择“(Browse...)”中添加程序图标
复制主程序快捷方式到“User's Desktop”文件夹和“User's Programs Menu”文件夹,生成桌面快捷方式和开始菜单快捷方式(可根据自己喜好创建文件夹和改名,本文以“演示”为名,一般在“User's Programs Menu”目录新建一个文件夹放置安装程序和卸载程序)。
2.2卸载程序
在"C:\WINDOWS\system32"路径下,找到“msiexec.exe”添加到应用程序文件夹中(本文将“msiexec.exe”放置名为“Uninstall”的文件夹中)
将“msiexec.exe”添加到Setup工程的“Application Folder”文件夹中,右键“Add”-->“文件”-->选择“msiexec.exe”-->点击“打开”
“Application Folder”文件夹中“msiexec.exe”重命名为"卸载.exe"或"Uninstall.exe"(注意:此步骤根据自己喜好或程序计划来进行操作,不过本文后续使用“Uninstall.exe”命名来取代“msiexec.exe”)
创建"Uninstall.exe"或“msiexec.exe”的快捷方式
在解决方案资源管理器中,选择Setup安装程序,复制ProductCode代码,也就是记录安装程序代码,这一步在卸载配置中很重要,非常重要。
在刚才创建的"Uninstall.exe"或“msiexec.exe”的快捷方式上进入属性页面(注意是快捷方式),在“Arguments”选项中 输入“/x 【记录的ProductCode】”。例如:/x {707ED0C5-674D-47FC-97A6-8E15C4533EA2}
注意卸载程序的代码必须和安装程序的程序代码一致,即程序ID一致(程序版本号另当别论)
重命名"卸载"或"Uninstall",将其复制到“User's Programs Menu”文件夹中,检查“User's Desktop”文件夹和“User's Programs Menu”文件夹,安装程序和卸载程序一般需要放置于新建文件夹下,便于安装程序和卸载程序一一对应(本文目的以演示打包安装程序的方法为笔记,所以使用“演示打包安装程序”命名新建的文件夹)
Visual Studio 最上侧菜单栏点击“生成”-->“批生成”,Batch 生成中生成即可完成
至此完成!